Come identificare problemi di latenze o packet loss con mtr
La qualità della propria connessione ad internet si valuta sommando vari fattori: ampiezza di banda disponibile, latenza, jitter e packet loss.
- Banda Disponibile: rappresenta la velocità effettiva di download e upload. Se l’applicazione che usiamo andrà ad occupare tutta la banda disponibile, avremo un degrado prestazionale per gli altri servizi. La saturazione dell’ upload causa maggiori problemi rispetto al download. Se abbiamo problemi di latenza, assicuriamoci che non ci siano altri servizi in esecuzione che possano usare tutta la banda disponibile. Possiamo verificare la quantità di banda a disposizione facendo uno speedtest.
- Latenza: la latenza indica il tempo impiegato dai nostri pacchetti per raggiungere la destinazione. Ci sono servizi molto più sensibili ad una bassa latenza, come per esempio il gaming, altri meno impattati, come la navigazione web.
- Jitter: è la variazione tra le latenze impiegate, tra i pacchetti monitorati, a raggiungere la stessa destinazione. Un minore jitter è indice di connessione più stabile e con performances più regolari.
- Packet loss: rappresenta la percentuale/numero di pacchetti che non sono riusciti a raggiungere la destinazione. La presenza di packet loss, in ambiente consumer, sopra il 2%, è sintomo di anomalie di rete.
L’insieme di questi parametri permettono di valutare la qualità della connessione. Se si riscontrano rallentamenti nella propria linea dobbiamo prima di tutto capire se è verso tutte o solo alcune destinazioni. Consigliamo di eseguire un MTR, come indicato a fondo guida, ed aprire un ticket al supporto clienti se si dovessero vedere problematiche nella rete PianetaFibra. Se si han rallentamenti verso tutte le destinazioni, solitamente, si tratta di problemi nel trasporto della rete del fornitore, per la conferma eseguiamo un MTR. Per windows è possibile usare winmtr. Se usi un mac puoi consultare questa guida. Scarichiamo il pacchetto, apriamolo e proviamo ad eseguire un MTR verso 8.8.8.8
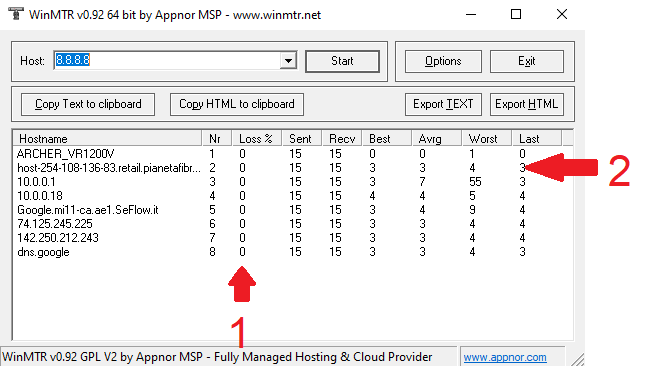
Nella foto sopra abbiamo un MTR che non mostra problemi. I parametri da considerare sono essenzialmente due. La percentuale di Loss % all’ ultimo hop, in questo caso dns.google e il secondo hop, identificato dalla freccia 2.
Se il valore di Loss dell’ ultimo hop è a zero, eventuali Loss negli hop intermedi non vanno considerati perchè si tratterà di filtri applicati sul dispositivo.
Se riscontriamo valori Loss superiori allo 0 all’ ultimo hop dobbiamo verificare gli hop intermedi. L’hop che ha un valore Loss diverso da zero molto probabilmente è la causa e potete segnalarcelo inviando i risultati al supporto clienti.
Se notate un inalzamento delle latenze o Loss che inizia al secondo hop significa problemi nella rete di trasporto del fornitore. Se notate che l’ Avrg del secondo hop sale a valori alti ( > 50ms ) è probabile che ci sia congestione nella rete di trasporto del fornitore e presubilmente avrete velocità ridotte in download ed upload.
Se i rallentamenti sono verso una o alcune destinazioni consigliamo di replicare quanto scritto sopra, ma scegliendo come ip l’ indirizzo verso cui notate l’ anomalia.
Infine se notiamo che già al primo hop abbiamo del Loss oppure latenze sopra i 5ms abbiamo problemi nella nostra rete di casa.
Seguendo questa guida potrete fornirci i dati necessari per identificare la causa dell’anomalia e aiutarvi ad avere la migliore esperienza online possibile.